Chromebook11の実機体験しました。

デルさんから、Chromebook11をお借りしましたので、レポートしたいと思います。
Chromebook11を箱から開けて、普通のノートパソコンのように、パソコンを開くと、電源を入れなくても電源が入ったのには驚きました。
そして、ネットにつなぐ環境がないと何もできないということも、わかりました。
Chromebookを、よく知らなかったので戸惑いがありましたが、ネットにつながるように設定したり、日本語に設定したりして初めの設定を済ませれば、とても頼もしいパソコンであることが分かりました。
パソコンフェアに参加した際、Chromebookも紹介されていましたが、その際話題のパソコンである!!というお話を思い出しました。
話題のパソコンというのは、こういうことだったのか?と改めて思いました。

世界中で話題となっているだけあってあらゆる言葉の中から選択できます。もちろん、日本語を選択しました。
はじめ日本語のところがなかなか探し出せなくて、何度も見返しました。

日本語以外の選択しかないのかと思っていて、他の国の言葉にするよりは、分からなくても英語の方がまだ、何とかなるかも?などと、真剣に考えていたら、日本語の選択肢を見つけることができました。
そして、日本語で文字が出てきた時は、ほっとしました。

言葉を選んだら、google Chrome のOSの規約に同意していきます。

そして、ログインします。要約実機の体験スタートです。

chrome 画面のアカウントのところの画像を選びます。

アカウントの画像は、コーヒーが好きなので、コーヒーの画像にしました。
見ているだけで、リラックスできそうです。ほっとする1杯飲みたくなりました。

ようこそ~という画面になりました。
パソコンの使い始めは、設定が必要なので、少し時間かかりましたが、ようやく実際試すことができます。
Chromebook11の状態を最初に確認してみました。
充電の状態はどの程度なのか?など、確認できました。
電池の残量が2時間41分と、画面に表示されています。
2時間も使えるな!!という気持ち的に、安心感を得ることができます。

余裕はあるけど、充電してみました。

充電中、明かりがついていました。
満充電間で今回していないので、充電が終わると明かりは変わるのかは、わかりませんが、充電中は、明かりがつくのだと分かりました。
やさしい色で明かりがついていました。

電源コードをつけたとき、充電する前と、充電中の変化について比較してみました。

写真の上と下が、充電前と、充電中になります。

インターネットへアクセスしてみました。ネットへのアクセスが、とてもしやすいです。

Chromebook11を開けば、すぐに電源が入って、パスワード入力することになっているので、セキュリティに関しても安心な気がしました。









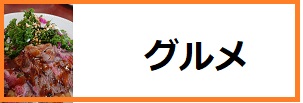
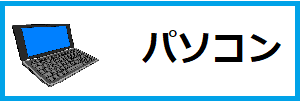



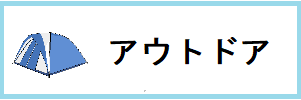





ディスカッション
コメント一覧
まだ、コメントがありません