HP Pavilion Slimline 400-520jp/CT実機体験しました。狭いスペースのところでも安心して使えます。

HP Pavilion Slimline 400-520jp/CTをお借りしました。
モニターなしのデスクトップ本体の実機をさっそく試したので、記事に書いていきたいと思います。
モニターなくても、お伝えできるものがあると思うので、今回も写真を載せながら、ご紹介していきたいと思います。

デスクトップのスリム型は、私も使っている理由の一つ、場所のスペースが、多少狭くても置けるというところが気に入っています。
今回お借りしたパソコンもスリム型なので、タワー型のデスクトップよりも置くスペースに困らなそうです。
デスクトップは、やっぱり拡張性がノートパソコンに比べると格段に良いと私は、思います。
スリム型であっても拡張性は、あります。
ちなみに、現在私の使っているデスクトップ歴代のものも含めてもずっと、スリム型を選んできました。
写真のように後ろ側には、USBを差し込むところも多いし、自宅で作業するときは、決まったところでしかパソコンを使わないので、デスクトップが私には、向いています。

正面にも、USBなどついていますよ。
USB後ろしかないと、手を伸ばしたり、後ろに回って機器をつなげる必要があるので、手間がかかります。
前についているUSBを上手に使えば、楽です。後ろは、後ろで、あまり取り外さなくてもよいものをつけるとよいですね。
作業のことを考えれば、少しでも手間がかからない方が、面倒にならなくてよいです。
HP Pavilion Slimline 400-520jp/CT 東京生産 カスタムモデル

コンセント挿してみました。電源が入ると緑のランプがつきました。

正面になります。
DVDマルチドライブを動かしてみました。

次に、キーボードと、マウスについて書いていきます。
まずは、キーボードからです。

このキーボードもマウスも、注文する際にカスタマイズで、ワイヤレスに選択することもできますし、標準のタイプを選択することもできます。
カスタマイズしていくことで、自分の好きなパソコンを購入することができます。


キーボードを手で、持ってみました。
キーボードについているコードって、なんでこんなに長いのか?と気になりました。
そこで、カスタマイズのところでキーボードの選択がありますが、標準のキーボードではなくて、ワイヤレスのキーボードも、予算に余裕があれば、選択するのもありかもしれませんね。
マウスについてです。

マウスをいじってみると、手になじんで標準のマウスでも充分だと思いますが、キーボードと同じく、ワイヤレスで使いたいと思う方もいると思います。そんなとき購入の際、カスタマイズで選択してみてくださいね。
HP公式サイトのHP Directplusをチェックすると、2015年3月25日現在、行われているキャンペーンも気になりました。
【春モデル】HP Pavilion Slimline 400-520jp/CT 東京生産 ワンコインキャンペーンモデル (300台限定)
(終了しています。)
お得なキャンペーンについても、是非チェックしてみてくださいね。










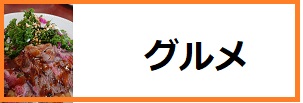
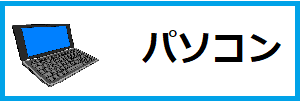



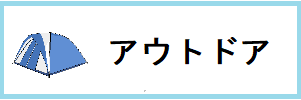





ディスカッション
コメント一覧
まだ、コメントがありません