高性能動画キャプチャーソフト【Bandicam】使ってみた
私が作った動画で、高性能動画キャプチャーソフト【Bandicam】使ってみた。
動画は、私が焙煎した珈琲を、入れているところをメインになります。
動画も静止画も音声も、保存できるとのことで、実際使ってみました。
世界中で、使われているソフトなので、使いこなせたらいいなと思います。
4Kにも対応した高画質動画キャプチャーソフトBandicam
![]()
Bandicamは、ゲームや動画、Webカメラ映像など、パソコン画面に表示される内容なら何でも高画質でキャプチャーできる高性能動画キャプチャーソフトになります。
最初使い方になれなくて、困ったな~と思って、あれこれ、ソフトをいじっていました。

あれこれソフトを触ってみると、何となく、いや偶然にも近いような感じで、静止画撮れました。
動画をキャプチャーしようとあれこれ、触ってみたうちの1枚です。
これだと、パソコンの画面も写って、何か雑だな~という感じです。
こういうものなの?
などと、あれこれ触っていくうちに、何となく、分かってきました。
そして、ソフトの画面で、枠の範囲を、クリックしてみたら、あれ?
こうなっているんだ。。。
となって。。。

Bandicamで静止画にしました。

youtubeの動画の中を静止画にしました。
また、動画を、Bandicamで録画できたので、ちょっと見てみてくださいね。
私が、youtubeにアップしているものを録画しました。
ここまで、静止画像にしても、動画の録画にしても、持っていくのになかなかうまくいかなくて、困りましたが。
こんな感じにまで、なりました。
Bandicam Company独自の様々な最適化技術により、CPUへの負荷を減らしながら、元の画質や音質の劣化を最小限におさえて、高品質、高圧縮、高速でキャプチャーすることが可能になっています。
世界中で、使われているキャプチャーソフトなのも、納得ですね。
私には、まだまだ、使いこなすには、練習が必要かもですが。
何となくでも、静止画像も、動画の録画も、何とか今回の結果としてできたのは、良かったです。
今回モニターとして試すことができて、良かったです。

画面右側に、映像が流れます。


赤い枠の中で、キャプチャーされます。
赤い枠というのも、自由にカーソルで動かせますので、静止画も、もちろん動画も、必要な部分撮れます。
リアルタイムに、動かせるから、便利なんですよね。

オリジナルのロゴも、入れられるのですが今回は、静止画のところに、Bandicamが入るように、設定しています。
ホームページを見ていると、もっといろいろ便利そうなのが多くあるので、また、練習していきたいと思います。







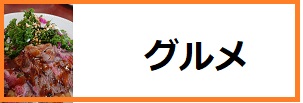
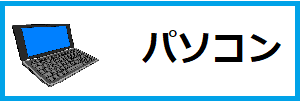



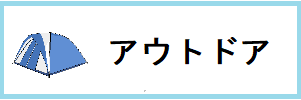





ディスカッション
コメント一覧
まだ、コメントがありません