iPadで、はじめてフォトブックを作ってみました。
スマホでも作れる、フォトグッズ「MYBOOK LIFE」の中から、ライフブック(フォトブック)を作ってみました。
スマホは、持っていないのでパソコンからでも作れそうですが、せっかくなのでiPad miniで、愛猫を撮影して、その写真データを使ってフォトブックにしました。
今回レビュー用にお試し無料クーポンをいただいたので、LIFEbookを作ってみました。
iPadで、通販のお買い物自体初めてでしたので、パソコンでの作業と違い、慣れない作業で、少し時間がかかりました。

届いたフォトブックを、愛猫が確認中。
さて、初めてiPad miniで、注文無事にできたので、フォトブック制作について書きたいと思います。

何をはじめるにも、まずは、サイトへアクセスしていきます。

そして、ライフブック試しに作るをクリックします。
サイトに説明がしっかりと書かかれていますが、注文完了するまで、費用は、かからないです。
試しに作るとあるように、ほんとに、お試しで、写真を張り付けて、どんな感じにできるのか?
注文完了を押す前まで、画面で確認できます。
ここで、注文と、注文の確定の画面を先にご紹介しますね。
上の写真は、フォトブックの仕上がりを確認した後に、カートへ入れて注文する段階です。
まだ、注文の確定されていないので、費用はかからないです。
お届け先の住所であったり、金額がいくらかかるなどの画面など、注文の手続きを進めていく感じです。
注文の確定の画面は、こんな感じです。
はじめて、利用するときは、サイトに登録が必要です。

サインする画面になります。
サイトを利用するために、登録が必要になります。
パスワードなど、大切なものは、きちんとご自身の責任の元で、管理しましょう。
忘れると、再発行できます。
実は、私パスワード再発行してもらいました。
そんなわけで、当たり前と思いますが、しっかりと管理しましょう。

写真のデータ17枚を用意して、スタートです。
iPadminiで、撮影したデータを17枚、少し余裕の枚数を用意しておくとよいです。

17枚の画像データは、自動的に、フォトブックの各ページに振り分けられます。
表紙に、タイトルの文字を入れることができます。

表紙の部分に、文字が入力できるのですが、タブレットで文字入力するのに、時間がかかってしまいました。
慣れないと、パソコンでの作業と違うから、少し大変でした。


出来上がりを見ると、クラフトと、写真と、文字が、なかなか味わい深く仕上がっていたので、満足です。
写真の振り分けの作業がない分、とても楽です。
自動で、ページに振り分けられて、表紙の文字の入力以外は、特に直さないまま、注文しました。

ぺらぺらっと、届いたライフブックの中身をチェック。
綺麗に仕上がっています。
しかし、反省するところもありました。
あ~、ここをもっと何とかしたかったな!!
それは、愛猫の写真が、ところどころ切れていたのを使ってしまったことです。
表紙の写真も、切れていました。
17枚の写真データの段階で、もっと慎重に選べばよかったな~!!
フォトブック作りに舞い上がっていたからな~。。。
次に作るときには、愛猫の良いお顔の写真を撮ってあげて、フォトブック作りも、舞い上がらないで、落ち着いて作らないと、いけないな!!と思います。
はじめて、タブレットから注文してみて、私にもできた!!
反省はありますが、次回につなげれば、良しです。

今回作ったフォトブック、よかったら、試してみてね。





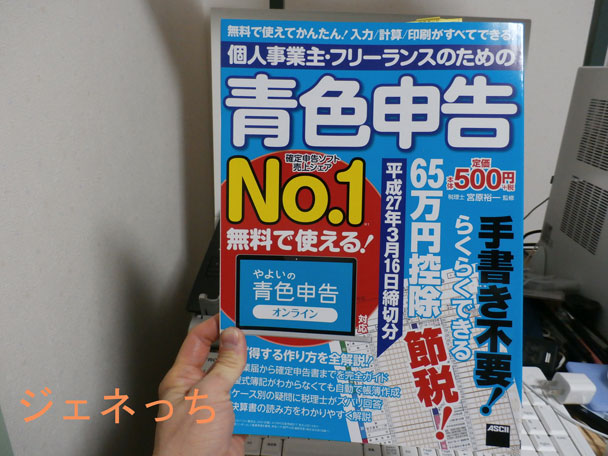





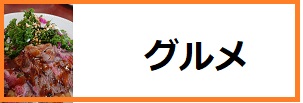
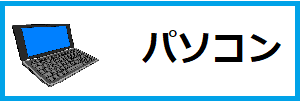



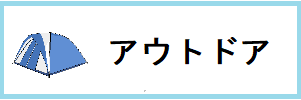





ディスカッション
コメント一覧
まだ、コメントがありません