ココアルの新しいサービスで、フォトブック作りました。
ココアルのフォトブックに、新しいサービスのココアルクイックが先日、2015年12月にスタートしました。
新しいサービスとは、フォトブックを手軽にすばやく作れるものです。
先日、ココアルクイックの体験会に参加してきました。
そして、体験会で作ったフォトブックが、自宅に届きました。

愛猫の写真を中心に、お花の写真をフォトブックにしました。
デジカメで撮ったたくさんのデータを使って、フォトブックにして楽しむことができます。

こんな感じに、仕上がりました。
大きなフォトブックは、迫力があるな!!と思いました。
素敵なフォトブックに仕上がって、テンションあがりますね。
フォトブック作るとき、編集が意外と面倒だったりするのですが、今回体験したココアルクイックは、たまった写真のデータがあれば、写真のデータの取り込みが、簡単なんです。
デザインを選んで、自動的に各ページに写真がうまっていくのです。
ココアルクイックの編集用のソフトは、Windows版のみで、無料でダウンロードできます。
写真選びが大変で時間がない時、さらに、フォトブックのレイアウトにも悩んで、時間がかかってしまうから大変!!って言う時に、自動でお任せで作ってみようかな!!と思う方におススメです。
もちろん、自分で修正できるところもあります。
フォトブックに文字を入れることもできますし、レイアウトに載った写真を別の写真に変えることもできます。
今回初めての体験ですが、あれしてみよう!!これしてみよう!!と考えていると、時間がかかることも分かりました。
ココアルクイックの特徴でもある、素早さ、手軽に、簡単にたまった写真をフォトブックしようという方は、ぜひ試してもらいたいです。
どんな順番で、フォトブックを作ったか順に、書きたいと思います。
専用の編集ソフトをパソコンにダウンロードしておく必要があります。
そして、フォトブックに使いたい写真を選びます。

SDカードを使いました。

写真が、こんな感じで入りました。
次に、フォトブックの種類を選びます。
今回、ワイドで、20ページのフォトブックを選択しました。

取り込んだ写真は、各ページに自動的にレイアウトされていきます。

レイアウトの写真をチェックして、表紙に文字を入れていきました。
写真を入れ替えて見たり、文字入力してみたり、自分なりに編集していき、納得したら保存しました。

保存しました。
作り方の流れは、こんな感じです。
結構写真選びは、大変なので、ココアルクイックは、便利です。









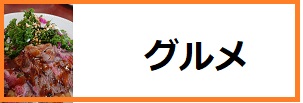
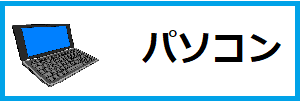



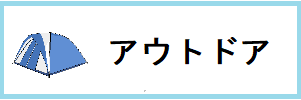





ディスカッション
コメント一覧
まだ、コメントがありません