オートアルバムで、フォトブック作ってみた。
オートアルバムのクーポンをいただいたので、フォトブックを作ってみました。
注文してから、まだ届いていないのですが、作る際に気になったところを書きたいと思います。
フォトブック出来上がって届いたら、また書きたいと思います。
今回利用したのは、オートアルバムです。
オートアルバムは、デジカメで撮りためた写真データを、ネット上にアップロードし、フォトブックのサイズや、デザインを決めれば、あとは、自動でフォトブックの各ページに写真を割り当ててくれるので、制作時間が短くて完成します。
写真の配置は、どこにするか?とか考えなくていいところが、お手軽感があって、魅力に感じました。
簡単に作れるのですが、時間のかかる作業もあります。それは、最初の写真データのアップロードです。
パソコンから、どの写真をフォトブックに使うかを決めて、アップロードするのですが、1枚1枚で写真データをアップロードしていかなくてはいけないです。
どれとどれを、アップロードするかを、チェックして、一括アップロード出来たら、もっと使いやすくなるのでは、と思いました。
フォトブックに載せる写真の枚数が、多ければ多いほど、時間がかかるので、面倒くさく感じました。
あらかじめ私は、フォトブックに入れたいデータをパソコンの中に専用のファイルを作っておいて、そこにまとめて入れておきました。
32枚のデジカメの写真データをアップロードしました。
そうすることにより、いくらかでも、楽に写真を選んで行けると思ったからです。
まとめてファイルしていたので、順番にアップロードするという単純な作業ですが、どこまでアップロードできたのか?途中で分からなくなることもあって、確認しながら作業していたので、時間がかかりました。

マイブックでも、フォトブックを作ったことがあるのですが、マイブックは、フォトブックの編集に必要なソフトをパソコンへインストールして、パソコンの画面上で作業していきます。
配置を自分で決めたり、文字入力が可能なところもありましたので、マイブックの方が自分で作業してフォトブックを作っていることを実感できました。
載せたい写真データの扱いについては、1枚1枚フォトブックへ張り付ける作業を考えると、オートアルバムの方が、簡単に作ることが、できました。
写真データをアップロードするのに時間はかかりましたが、マイブックよりも、簡単に作ることができました。
もっと写真データのアップロードの作業が短縮できれば、オートアルバムでのフォトブック作りも、かなり短縮できると思いました。

写真のアップロードの次は、フォトブックのサイズとカバーを決めていきます。
今回選んだのは、A4サイズの縦型で、ハードカバーを選択しました。

次に、アルバムの中の1ページに対して、写真を何枚使うか、枚数を決めていきます。

次に、オートアルバムの表紙のデザインを決めていきます。
デザインが、豊富です。その中から選んでいきます。

オートアルバムの表紙デザインのイメージの一例です。

表紙のデザインを決めたら、写真を各ページに自動で張り付ける作業になります。この写真の貼り付けは、自動で行ってくれます。
写真の順番は、最初にアップロードした時の順番に並んでいきます。

フォトブックの仕上がりイメージです。
フォトブックの背景を白にするか黒にするかの選択ができます。
黒にすると、写真が引き締まる感じで、いいです。
写真に日付を入れるか。写真の枠に、有りか無しかを選択できます。
そして、OKなら注文して完了します。
自宅に届くのがとても楽しみです。









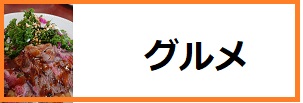
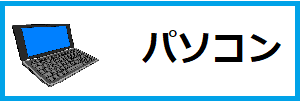



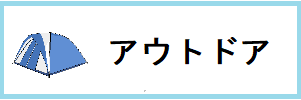





ディスカッション
コメント一覧
まだ、コメントがありません